ブログ
11.172016
気付いていない!? パソコンの便利機能 Part 2
先回に続き “Windows10の便利機能 Part2″ をお贈りいたします。
2016年8月2日より配信されている、Windows 10の一周年記念アップデート
「Anniversary Update」での変更点も交えてご紹介したいと思います。
初めてWindows10を使って気になる部分かもしれません。
タスクビューアイコンをクリックすると、仮想デスクトップ機能を使うことができます。
仮想デスクトップ機能を使うと、
•デスクトップ1:WordとPowerPointを表示
•デスクトップ2:Webブラウザーとペイントを表示
というように、作業ごとに複数のデスクトップにアプリを振り分けることができます。
例えば、Wordの資料を見ながらPowerPointでチラシを作り、さらにWebブラウザーを参照しながらペイントで画像を加工する、
といった作業を並行して行うときは、仮想デスクトップ機能を使ってみましょう。
デスクトップを2つに分ける場合(例)
1,![]() タスクビュータスクビューアイコンをクリックします。
タスクビュータスクビューアイコンをクリックします。
2,[新しいデスクトップ]をクリックすると[デスクトップ2]が作成されます。
3,[デスクトップ1]にマウスカーソルを重ねる(クリックしない)と、いま起動しているアプリやフォルダのウィンドウが表示されます。
4,[デスクトップ1]のWordのウィンドウの上にマウスカーソルを重ねて(クリックしない)右クリック→[移動]→[デスクトップ2]を選択します。
5,Wordのウィンドウが[デスクトップ2]に移動しました。続けて振り分ける場合は4の手順を繰り返します。
作業効率を上げたい時はもちろん、家族で1台のパソコンを交互に使う時には、
お父さんはデスクトップ1、お子さんはデスクトップ2、なんて使い方もできそうですね。
アニバーサリーアップデート(Anniversary Update)で何が変わったのか?
●スタートメニューがより見やすく
電源・設定・エクスプローラーは、アイコンのみで表示されるようになりました。
●背景色を黒にする「ダークモード」
ダークモード(黒モード)にするとアプリの背景色が黒になり、明暗がくっきりして文字が見やすくなります。
ダークモードが適用されるのはWindowsアプリ※1 のみです。Microsoft Edgeやエクスプローラーについては影響を受けません。
- ※1:「メール」「電卓」「カレンダー」「ストア」など。
<手順>
デスクトップの何もない箇所で右クリック→[個人用設定]をクリック→設定画面の左メニューから[色]を選択→
右メニュー下の[アプリのモードを選ぶ]で[黒]をクリック。
●Microsoft Edgeが拡張機能をサポート
FirefoxやChromeなどに見られる拡張機能ですが、ついにMicrosoft Edgeでも使えるようになりました。
拡張機能とは、ブラウザーの能力をパワーアップさせる機能のことで、ほとんどが無償で提供されています。
例えばこんな拡張機能があります。
- マウスジェスチャーでブラウザーの進む・戻るも簡単に
- 特定のサイト内に表示される広告を非表示にできる
- 外国語のサイトを50の言語に翻訳することが可能
- パスワードを管理したり、自動で作る機能も
拡張機能はWindows ストアからインストールできます。
コメント
この記事へのトラックバックはありません。

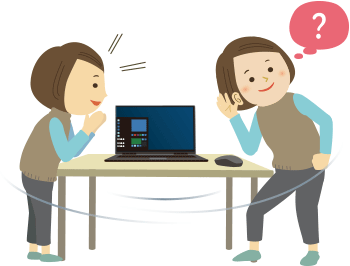
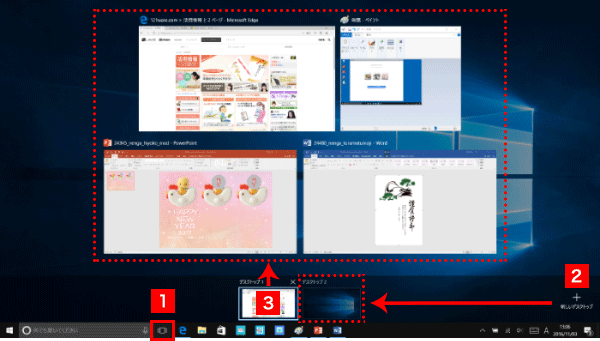
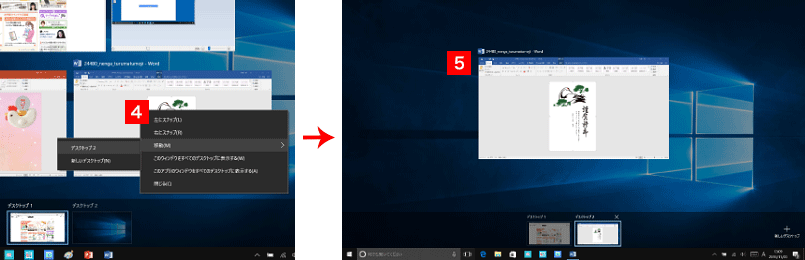
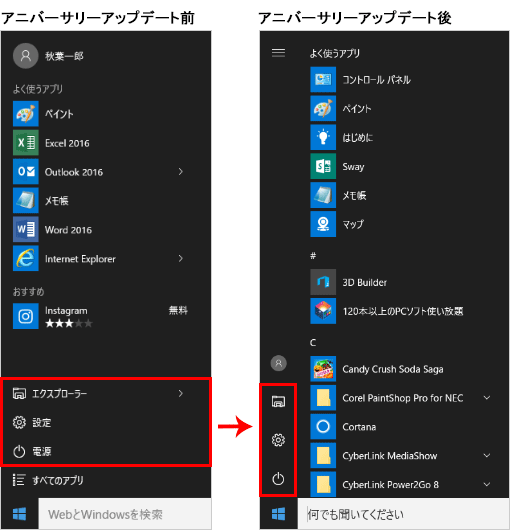
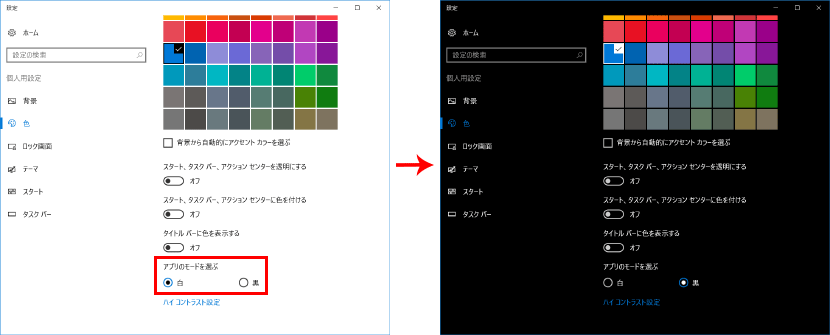




























この記事へのコメントはありません。